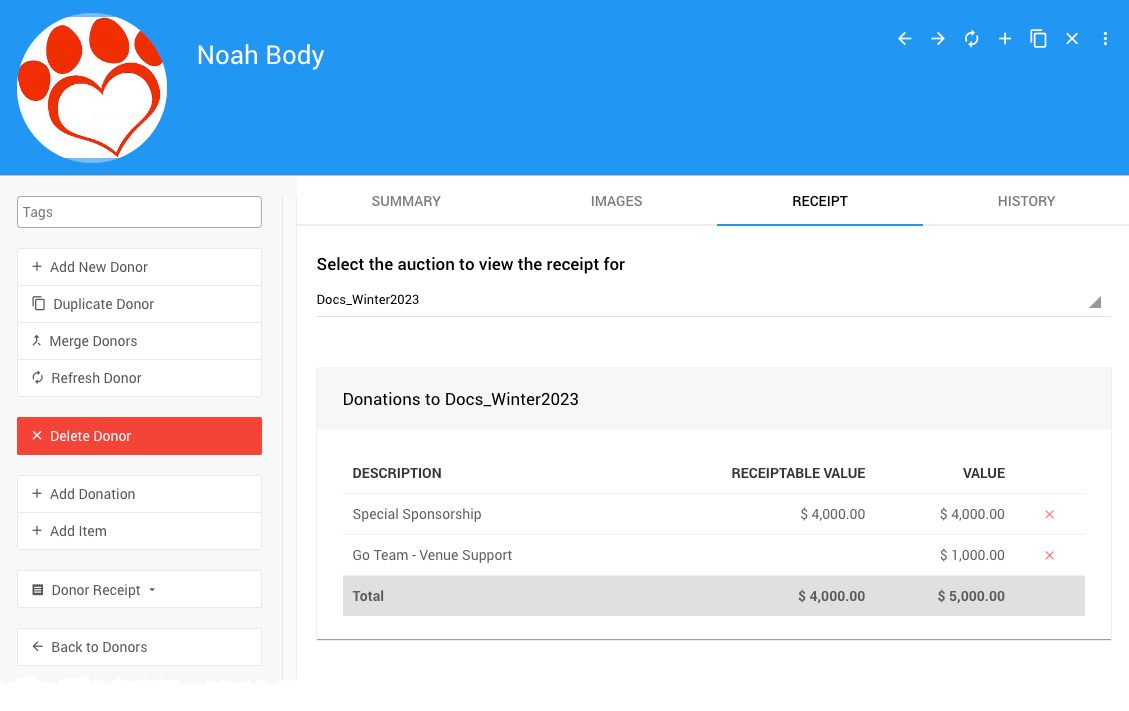Add A Donor Donation
To add a new Donor Donation, click on Item Donors from the main Auction Dashboard and then click Add New Donation to open the Add Donation dashboard.

Add Donation
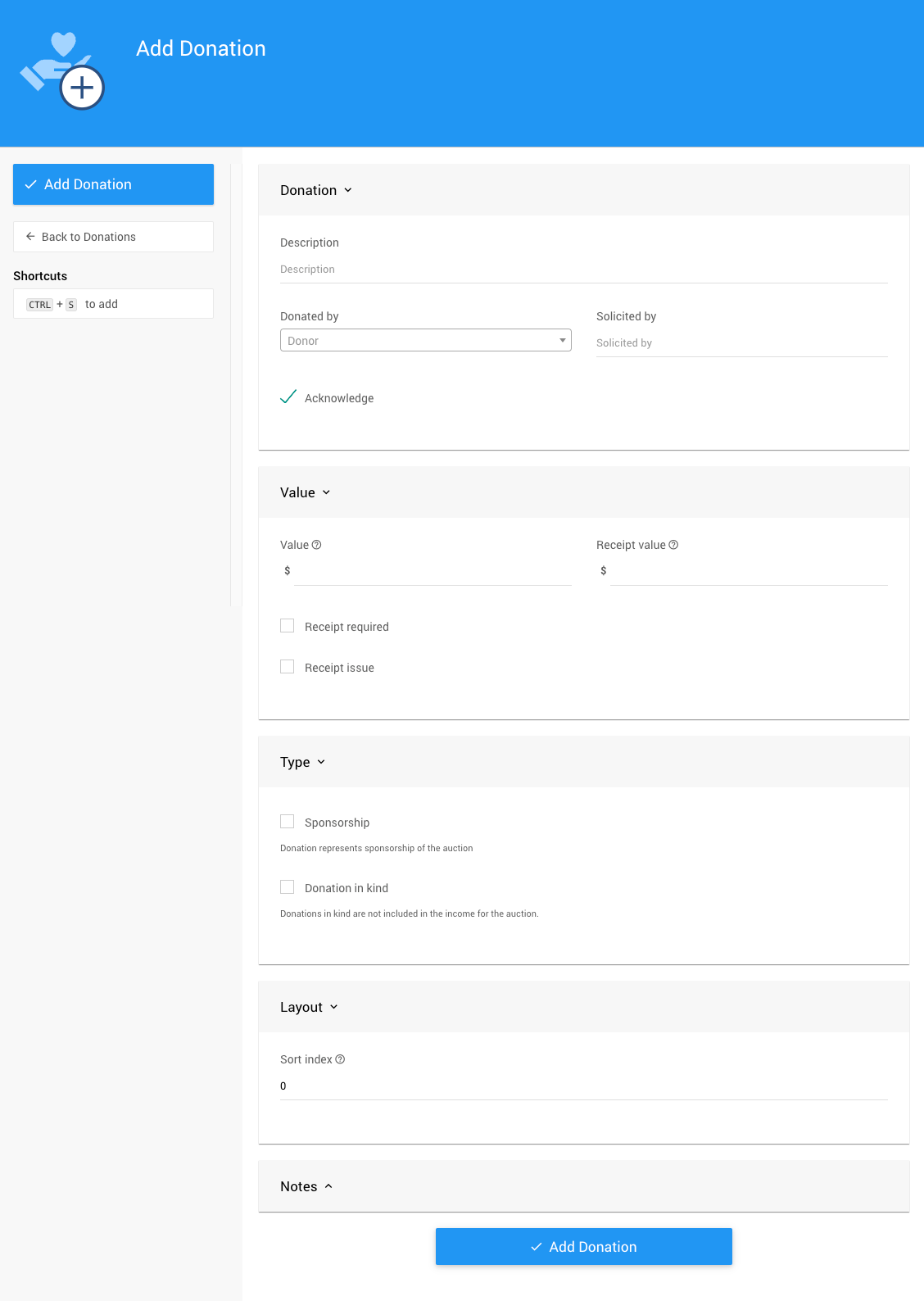
Donation
- Description
Enter a description for the donation. - Donated by
Type to begin searching and/or pick from the drop-down selector of current Donors.INFORMATION
If the Donor does not exist, complete typing their name and then pick it from the drop-down selector. When the Donation is saved, the new donor will also be added to the Organization. See Active and Inactive Donors.
- Solicited by
This is an internal reference. It can be used, for example, to recognize the organization staff member or volunteer that helped get the donation. - Acknowledge
If this option is enabled, the Donor may be publicly displayed where available.
Value
- Value
Enter the Value of the donation. - Receipt
If the Receipt value is different than the donation Value, enter that amount here. - Receipt required
To note the Donor would like a receipt, select the Receipt required checkbox. - Receipt issue
To note that a receipt has been issued, select the Receipt issue checkbox.
Type
- Sponsorship
The donation will be recorded as a sponsorship. - Donations in Kind
The donation will not be included when calculating the auction income summary.
Layout
- Sort Index
Donations are sorted by this field, and then by value. Using this field will allow you to force a specific ordering.The higher the Sort Index value, the sooner in the list the donor will appear. To insert a donor at the beginning of the list you would use a value greater than all other sort index values being used.
Save Donation
When all details have been entered for the Donation, click the Save Donation button in the Actions sidebar to record it.
All information can be edited after the Donation has been saved. These types of Donations are shown apart from Items on the Receipt tab of the Donor record.