How To Record Bids
The Record Bid tab lets you record a bid against a bidding item.
Click on the Bidding/Sales menu item.
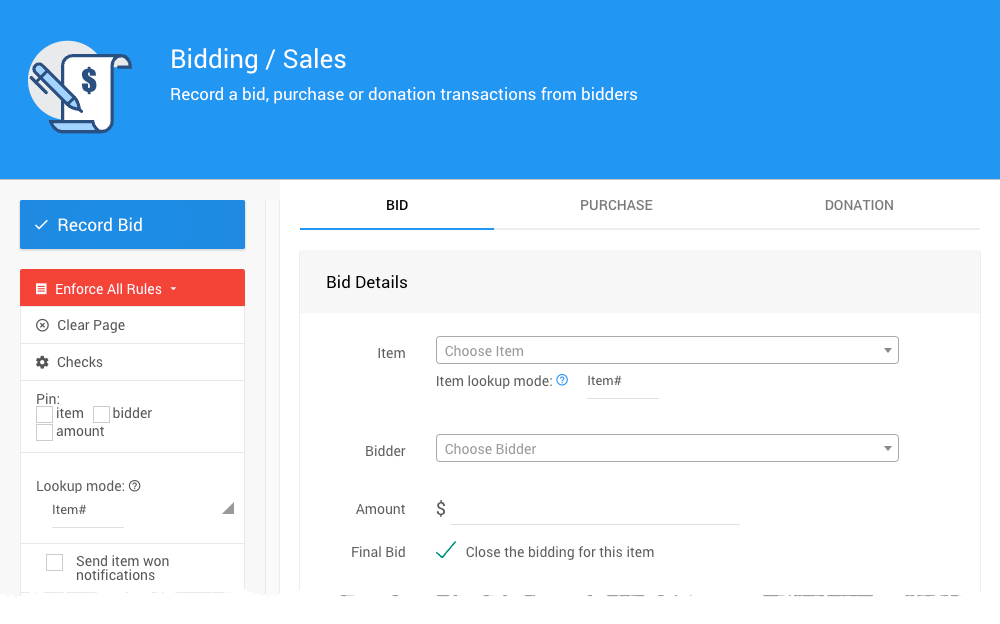
The Record Bid tab is selected by default.
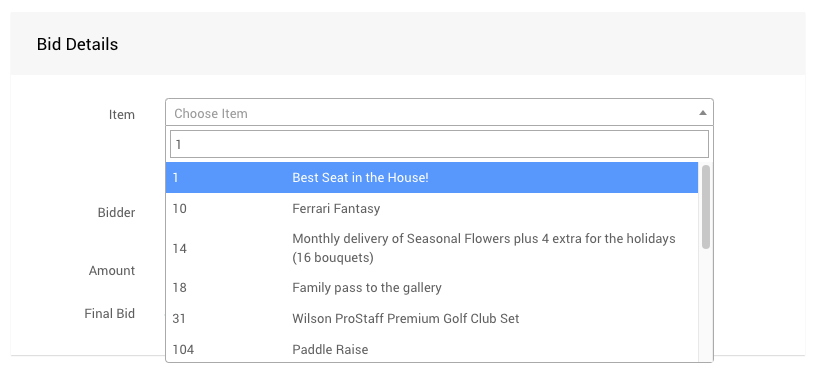
When you start typing in the item number, the Item field will auto-populate matching items.
Once an Item has been selected, the selector will close, and the focus will be shifted to the Bidder field.
Looking up the Bidder is very similar to looking up an item.
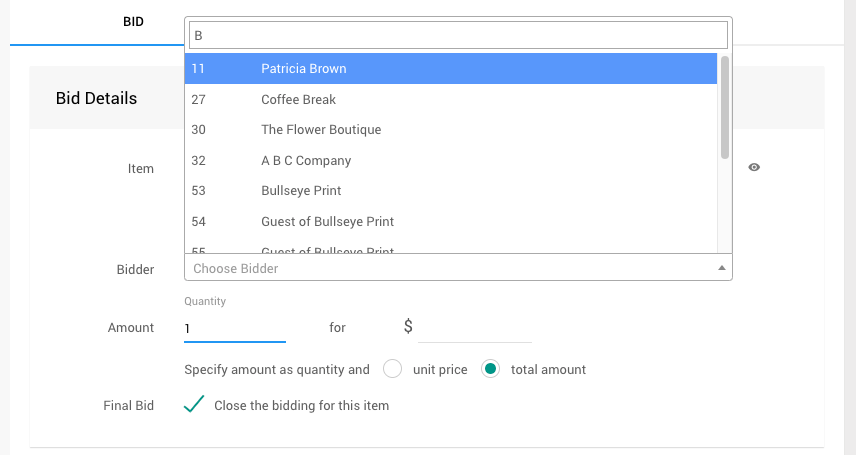
The Bidder field will start auto-populating with matching results as you type. You can use letters or numbers as the Bidder Number, and the Bidder Name will be searched for matching results.
Once the item and Bidder have been selected, you can continue entering the Amount details.
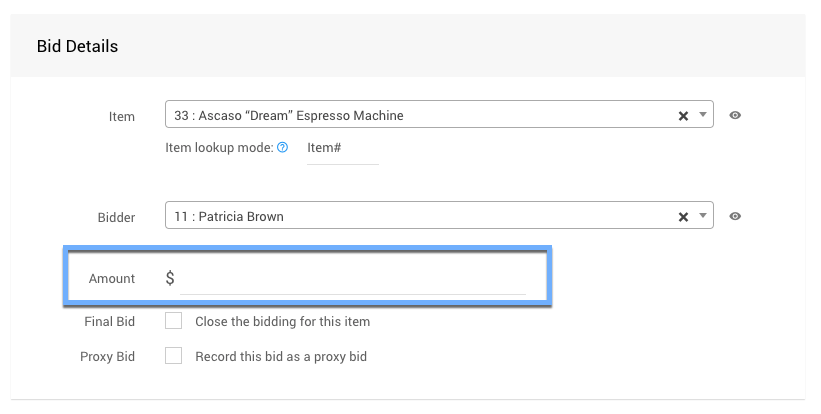
There are two options available:
Final Bid: This option will close bidding on the item and award it to the Bidder. This will be checked by default if you are recording a bid for a live or paper bidding item. It will only need to be unchecked if you record a bid for an item with ongoing online bidding. If you have a multiple-winner live or paper item, then recording each bid as a final bid is correct. See Final Bid
Proxy Bid (or Maximum Bid): if you are recording a bid for an online item that is not closing, you can record this bid as a maximum bid, and the system will manage the bid up to the Amount entered. See Maximum Bidding
When you Record bids, purchases, or donations, the default payment method selected is None.
Normally, when recording bids, you do not want to process a payment since you want to check out bidders once all the bids have been entered.
However, you can choose to record a payment immediately for the Amount of this bid.
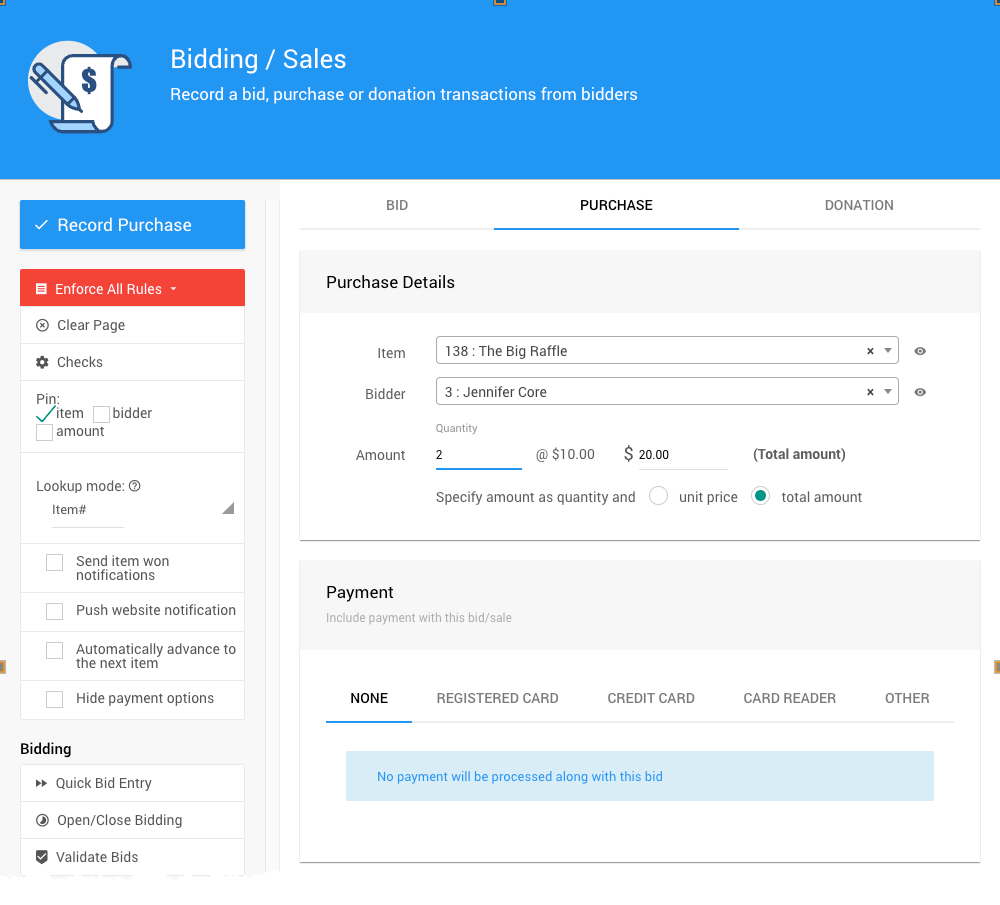
To record a bid only, keep the NONE option. Otherwise, to record a payment, select a different tab. For cash, check, or any payment processed outside of Auctria, select the Other payment method.
Click on the Record Bid button to process the bid.
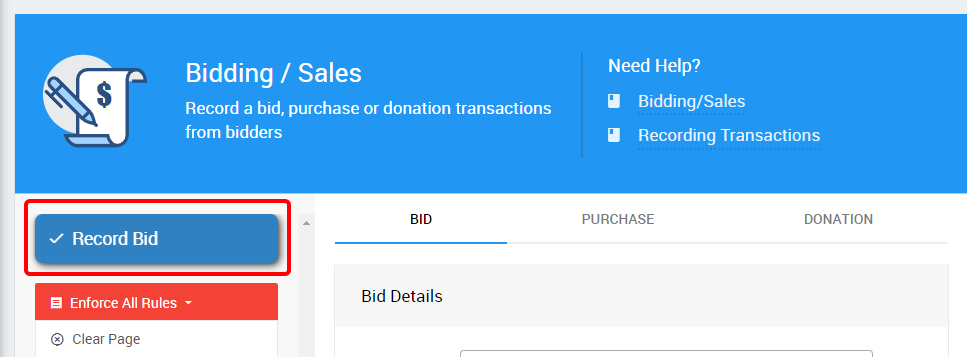
If the bid is recorded successfully, a green confirmation banner will appear.
If there is a problem with the bid, you will see an error message,
At the top of the Sidebar: Actions menu is a dynamic blue button for recording the bid, purchase, or donation. It will match the tab on the dashboard that is being viewed.
# Enforce All Rules
Clicking this opens a drop-down selector to choose if/when bid rules are applied.
- Enforce All Rules (default)
- Suppress All Rules
- Suppress Once
# Clear Page
This clears all of the current information from the fields on the screen.
# Checks
Clicking this will open the "Bidding Checks" window. The rule values are used for the Enforce All Rules options.
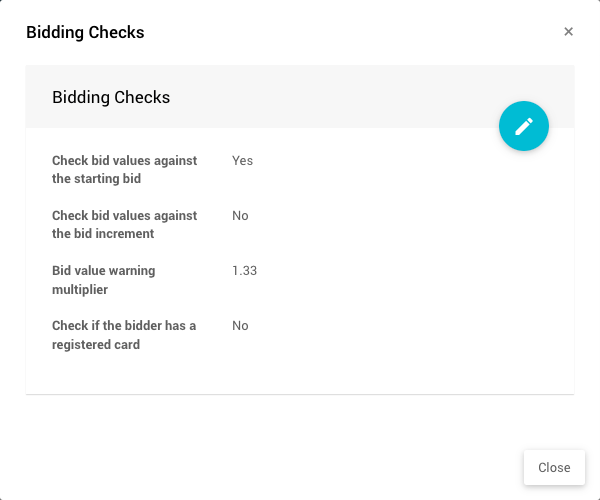
- Check bid values against the starting bid (default:
Yes) will ensure the recorded bid equals or exceeds the Starting Bid value. - Check bid values against the bid increment (default:
No), if enabled, will ensure the bid is a multiple of the Bid Increment value (plus the Starting Bid value). Bid value warning multiplier (default:1.33) will warn about bids entered much higher than the current winning bid. - Check if the Bidder has a registered card will check if the Bidder has a registered credit card on file. This is used with the Require A Registered Credit Card To Bid option under Online Bidding Behavior. Require A Registered Credit Card To Bid Online Bidding | Online Bidding Behavior
# Pin
You can "pin" the item, Bidder, or Amount to quickly record multiple bids. See Pinning Fields for more information.
# Additional Options
- Send item won notification
Enabling this will generate and send a winning bid notification to the Bidder. - Push website notification
This sends a pop-up notification to the Event Website. - Automatically advance to the next item
Enabling this will advance to the next item# after recording the transaction. - Hide payment options
Enabling this option will hide the Payment section.
# Sidebar: Bidding
- Quick bid entry ∞ opens the Quick Bid Entry page.
- Open/Close Bidding ∞ Open/Close Bidding page.
- Validate Bids ∞ opens the Validate Bids page.
# Sidebar: Website
- Online Bidding ∞ opens the Website Online Bidding page.
# Sidebar: Shortcuts
If you are entering many bids at once, using the keyboard shortcuts for this dashboard may save time.
CTRL + S to record bid CTRL + B to focus on bidder CTRL + I to focus on item CTRL + A to focus on amount CTRL + Q to focus on quantity
- See the Bidding/Sales section of the User Guide for more information.
- How To Record Purchases
An overview of the function of recording supporter purchases. - How To Record Donations
An overview of the function of recording supporter donations. - How To Use Quick Bid Entry
An overview of the Quick Bid Entry function. - Record Payment
Record Payments for winning bids, purchases, and donations from the main event dashboard. - Recording Transactions
An overview of the options available to record transactions through the relevant dashboard interfaces where available.
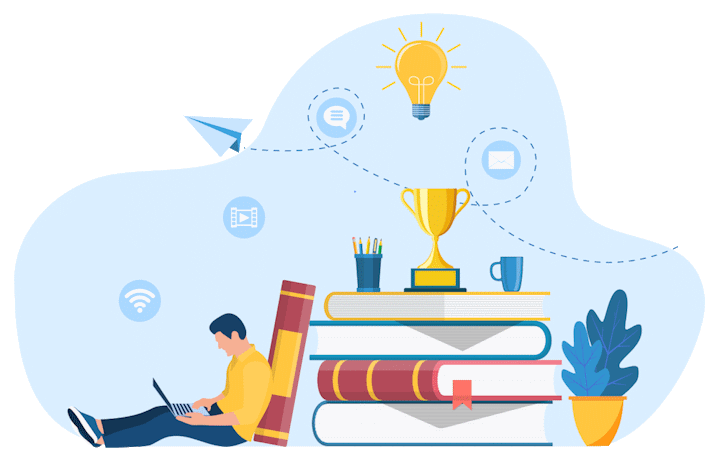
Last reviewed: November 2023