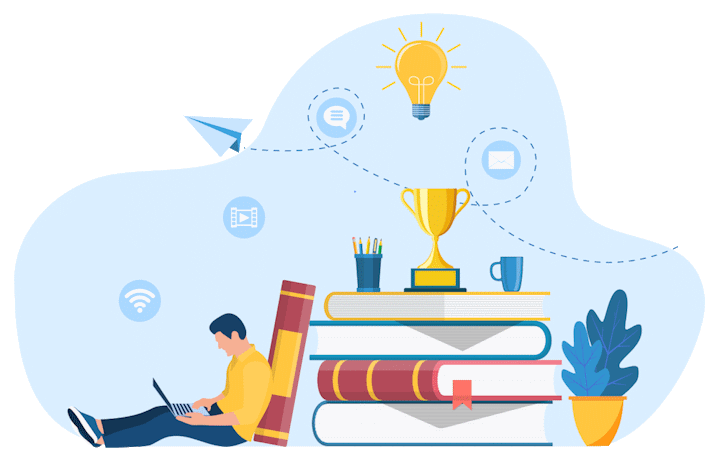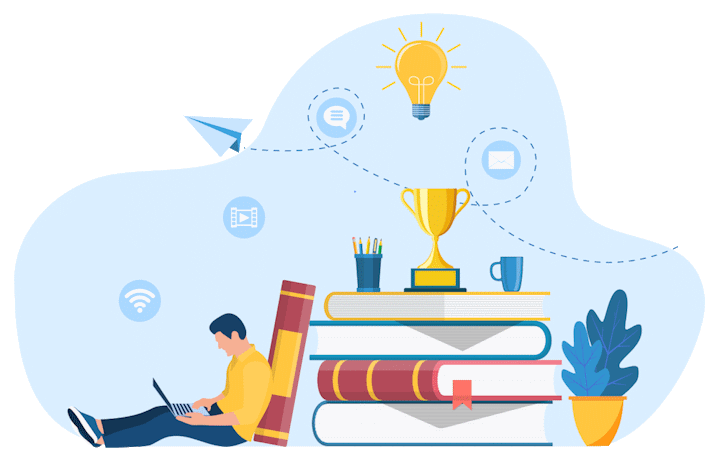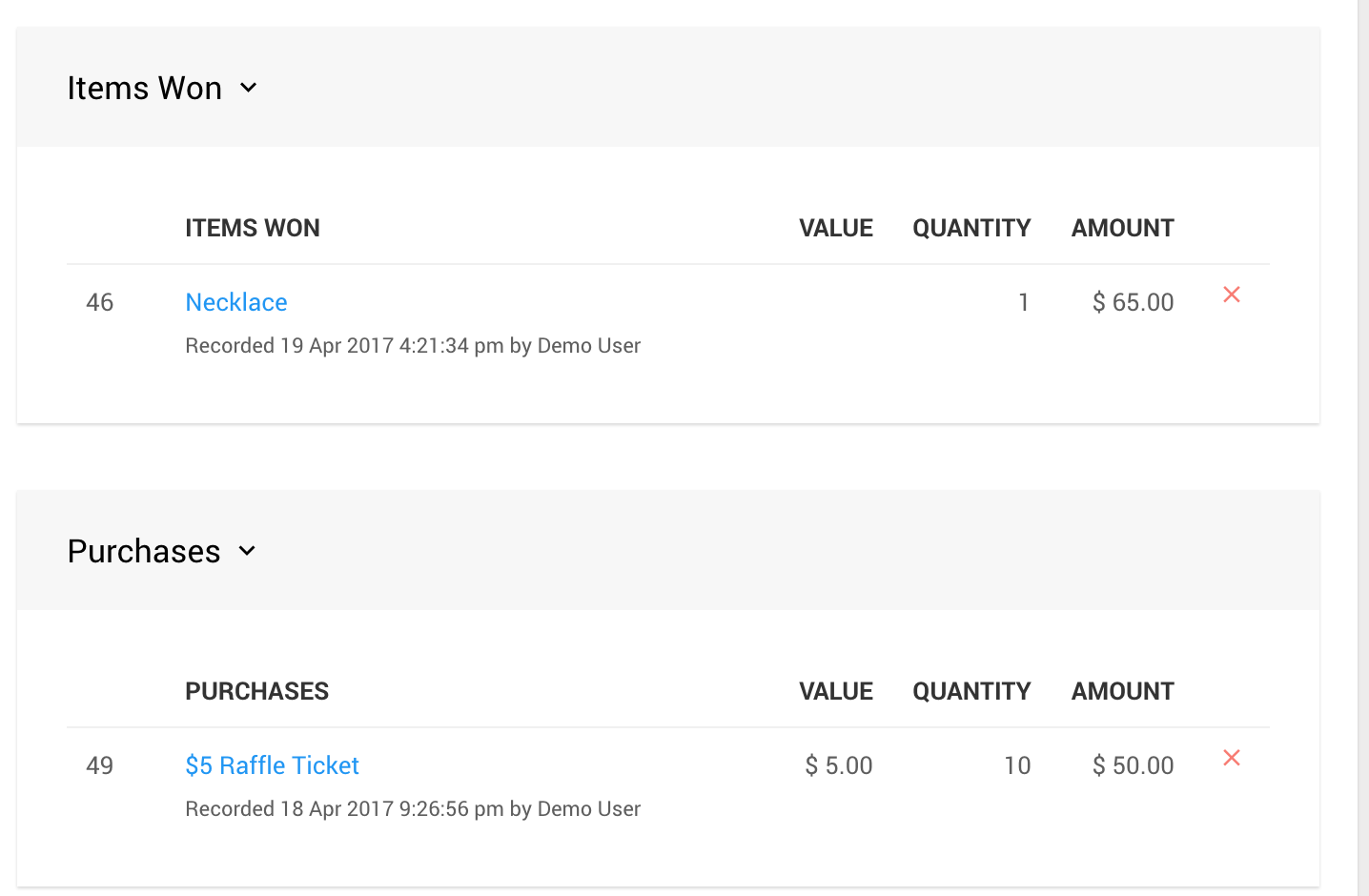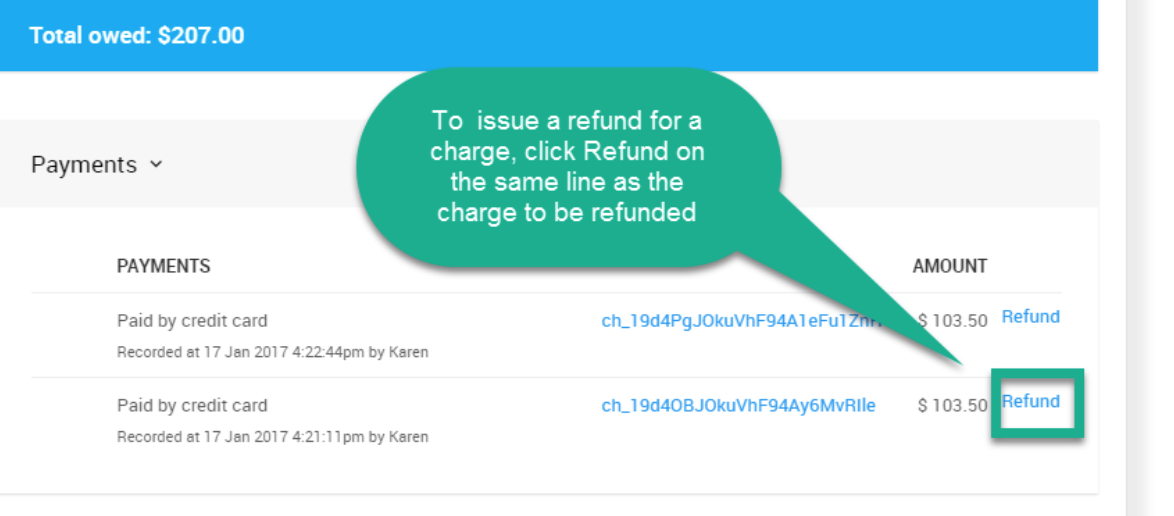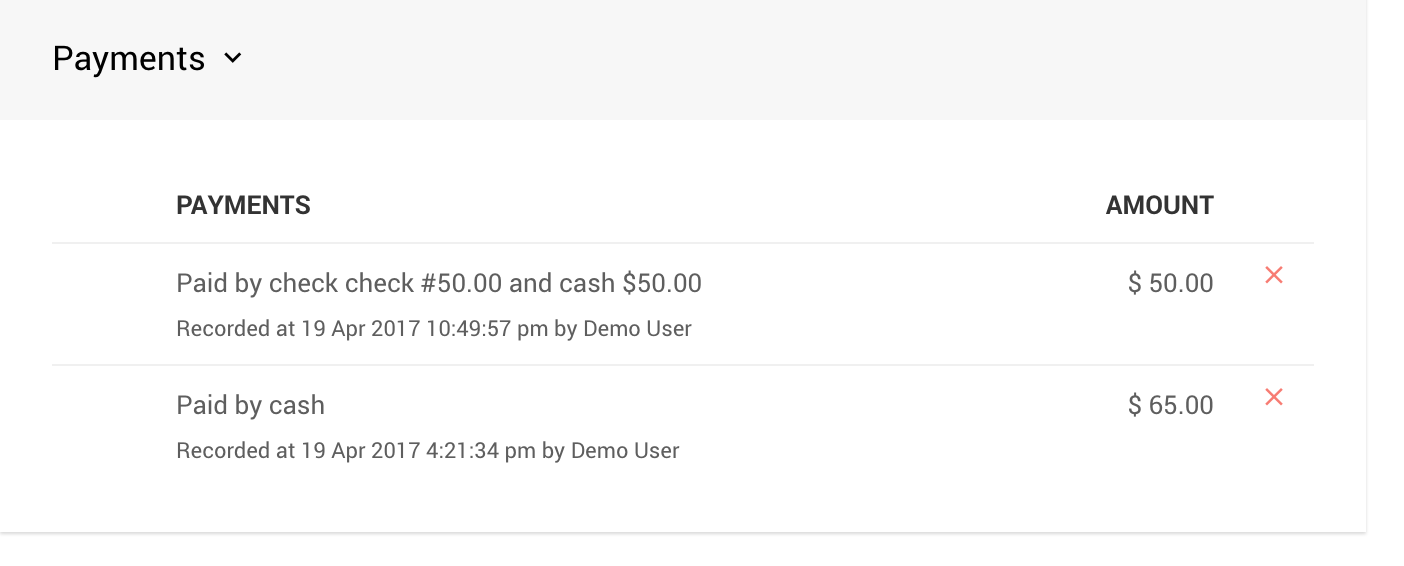How To Delete A Purchase With A Payment
There are two steps to delete a purchase or winning bid with a payment:
- Delete Winning Bid or Purchase; and,
- Remove or Refund Payment.
These steps are completed from the Bidder Details Activity tab. Both Steps are generally required when deleting a purchase with a payment.
Bidder Details Activity
On the Bidder Details page, select the Activity tab. A red X will be next to the Items Won or Purchases line. Click on the red X to remove it from the Bidder's account.
For Items Won items, if the item only has a single quantity, the following bid becomes the winning bid if it exists. If bidding is still open, it will display as "in-progress Winning Bids ."If the item is closed, the new winning bid will show as "Items Won" and be added to that Bidder's record.
If the Bidder has made any payments, they will not be impacted when the item is deleted. Payments are not directly attached to specific items.
For Tickets items, removing the ticket from the Purchases section will remove the ticket assignment.
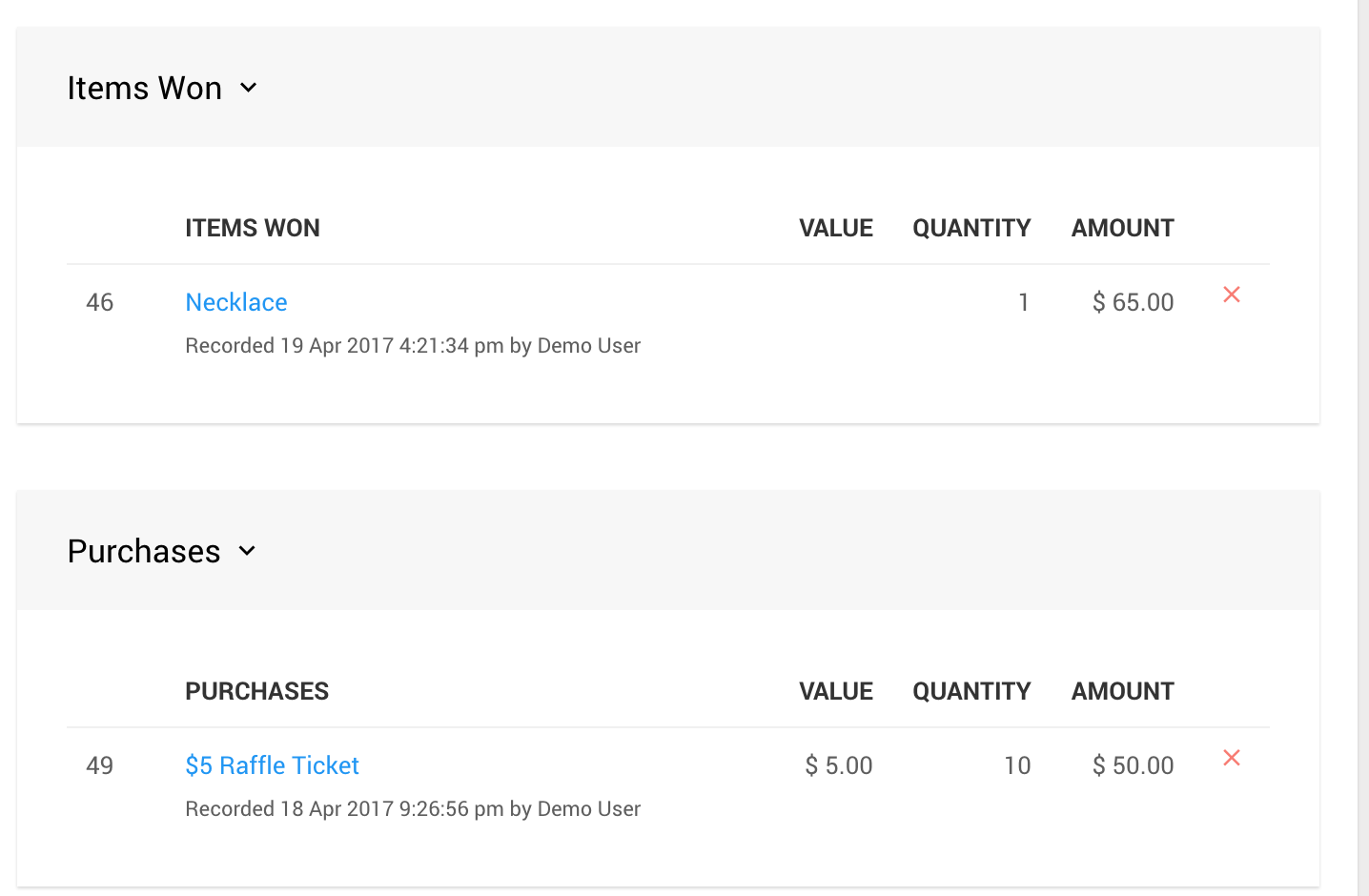
An example taken from a demonstration event. Removing Payment Details
When a purchase is deleted, the payment is not adjusted automatically -- the Bidder's account would show a credit balance. A new bid/purchase/donation can be recorded to cover the amount, or you can remove the payment as described below from the Bidder details page Activity tab.
Refund Credit Card Payment
If on Credit Card, you can then refund the payment (see How To Issue A Credit Card Refund In Full for more details.
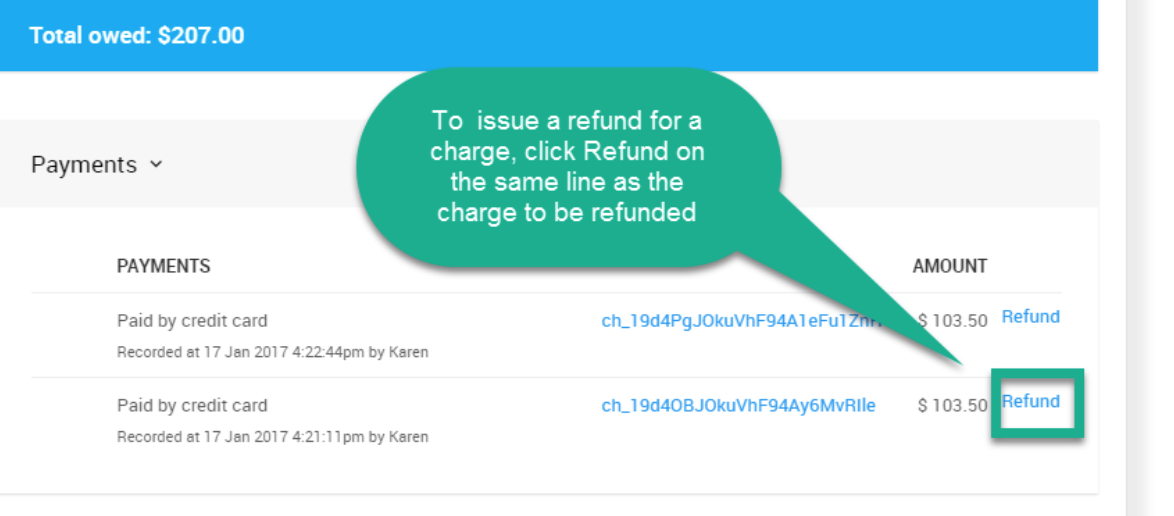
An example taken from a demonstration event. Remove Other Payment Method
If the payment is an "Other Payment" type (cash, check, etc.), there will be a red X next to the payment record. Click on the X, which will remove the payment from the bidder's account.
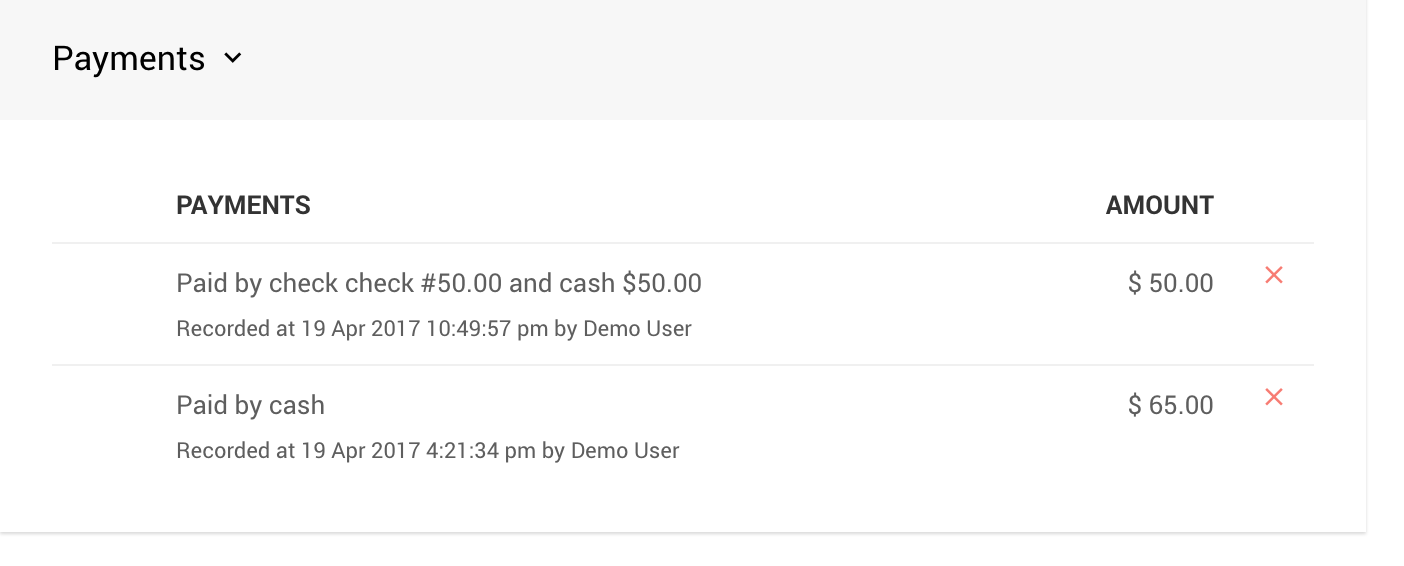
An example taken from a demonstration event.
Last reviewed: November 2023