Record Purchases
You can record purchases one at a time by selecting the item and the bidder, and then entering the amount.
To record a purchase, open the Record bid, purchase or donation page and make sure the Purchase tab is selected. The default when selecting Bidding/Sales is the Bid tab when coming from the main Auction Dashboard menu.
Purchase Details
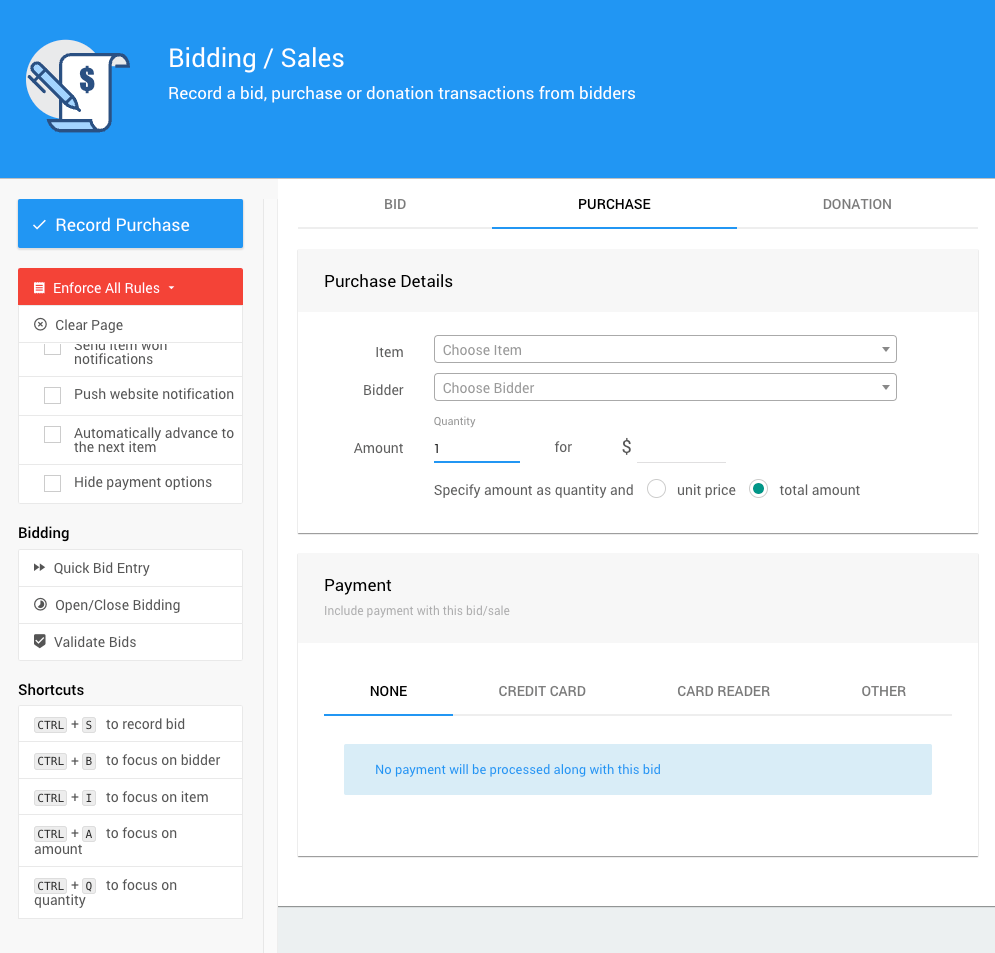
All examples taken from a demonstration event.
Select Item
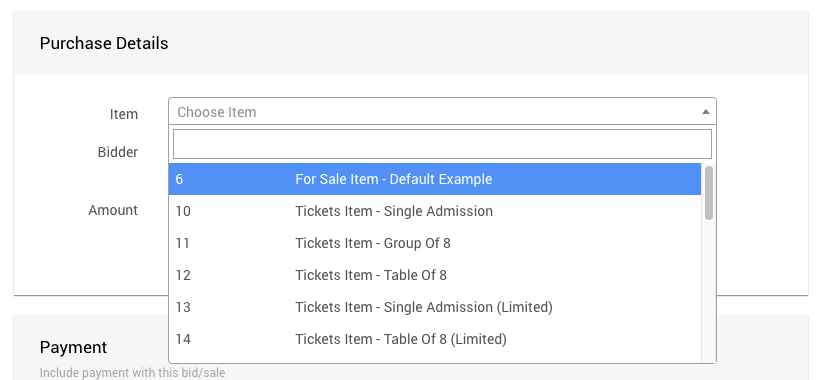
- Click in the Item field to activate the drop-down menu.
- Start typing the item number or name so that a list of items appears. The item list is automatically filtered by Type: For Sale, making it easier to find the item you want.
- Select the item you are entering a purchase for.
Select Bidder
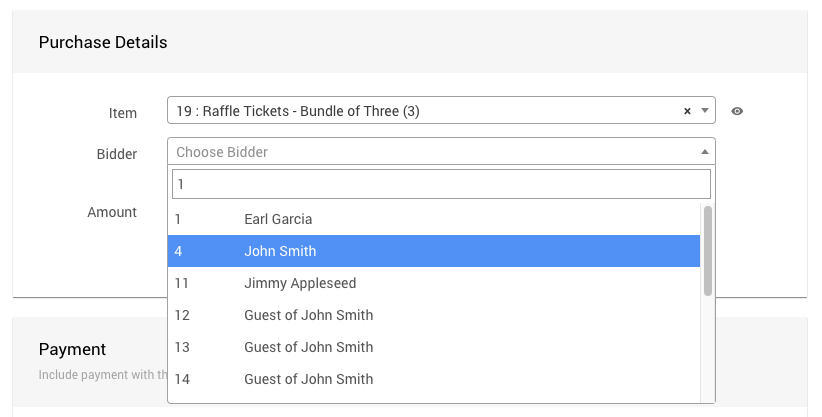
- Click in the Bidder field to activate the drop-down menu.
- Start typing the name so that a list of bidders appears.
- Select the bidder you are entering a purchase for.
INFORMATION
Note that you can quickly access more information about the bidder by clicking the View icon.
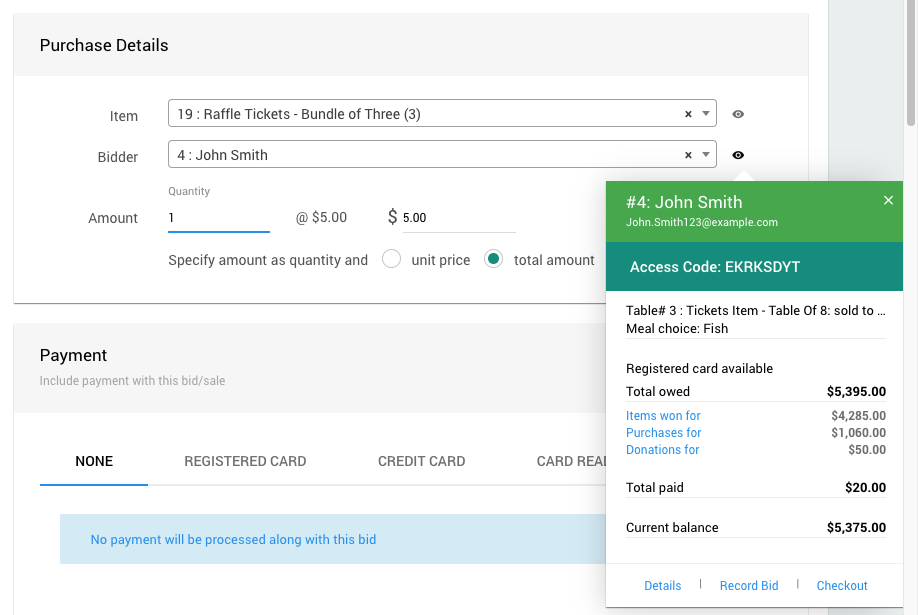
An example taken from a demonstration event.
Enter the Amount
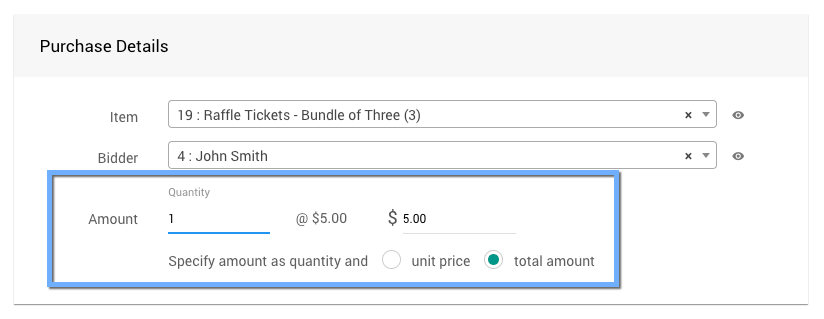
The default values will pre-populate the Quantity and Value of the "Amount" details.
- Discounted Total Amount Example
Select total amount to enter the total amount. You can enter a discounted amount if needed.
For example, if you offer a free bundle with every three "Bundle of Three (3)" item purchases; you would enter a quantity of 4 and adjust the total to $15 (from the calculated $20).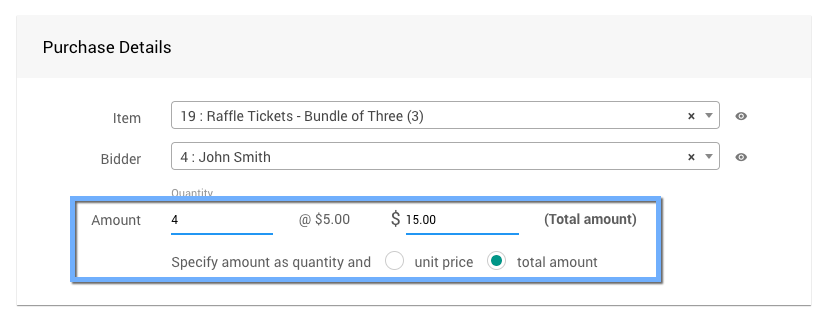
Payment section
This section allows you to include a payment with the bid/sale, or just record the purchase only.

To just record a purchase only, keep the NONE option; otherwise, to record a payment, select the appropriate tab, for example, Registered Card tab (if available), Credit Card, Card Reader (if connected), or the Other tab.
Enter payment
When recording a purchase you may also want to record that it has been paid. For example, if you are entering purchases made prior to the event, you may wish to record pre-payment.
Record Purchase Sidebar
The Actions sidebar menu is very similar to the Bid tab sidebar menu.
- Record Purchase
When all of the information for the purchase has been entered, click Record Purchase.- If the total amount you entered reflects a discount, the system will prompt you to confirm.
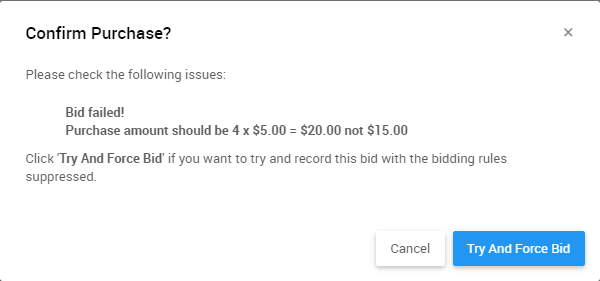 Click Try And Force Bid to accept the override amount. If successful, a green message will appear at the top of the window.
Click Try And Force Bid to accept the override amount. If successful, a green message will appear at the top of the window. 
- If the total amount you entered reflects a discount, the system will prompt you to confirm.
- Enforce All Rules
Clicking this opens a drop-down selector to choose if/when bid rules are applied.- Enforce All Rules (default)
- Suppress All Rules
- Suppress Once
- Clear Page
Clears all of the current information from the fields on the screen. - Checks
Clicking this will open the "Bidding Checks" window.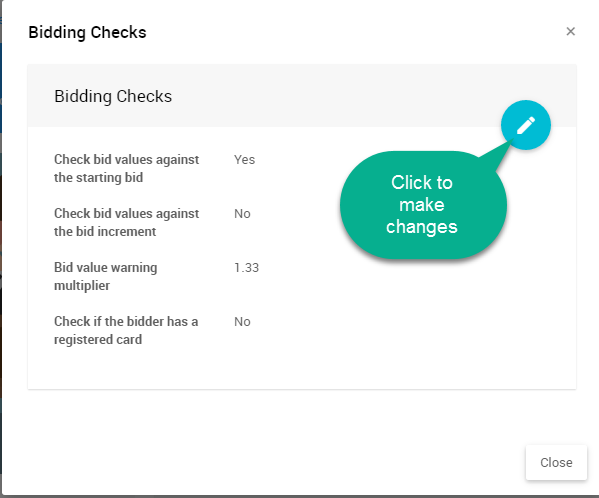
- Pin
To quickly record multiple bids you can "pin" the item, bidder, or amount. See Pinning Fields for more information. - Send item won notification
Enabling this will generate and send a winning bid notification to the bidder. - Automatically advance to the next item
Enabling this will advance to the next item# after recording the transaction. - Hide payment options
Enabling this option will hide the Payment section.
Bidding
- Quick bid entry
Clicking this opens the Quick Bid Entry page. - Open/Close Bidding
Clicking this opens the Open/Close Bidding page. - Validate Bids
Clicking this opens the Validate Bids page.
Shortcuts
If you are entering many bids at once, using the keyboard shortcuts may save time.
CTRL + S to record bid CTRL + B to focus on bidder CTRL + I to focus on item CTRL + A to focus on amount CTRL + Q to focus on quantity
Last reviewed: February 2023